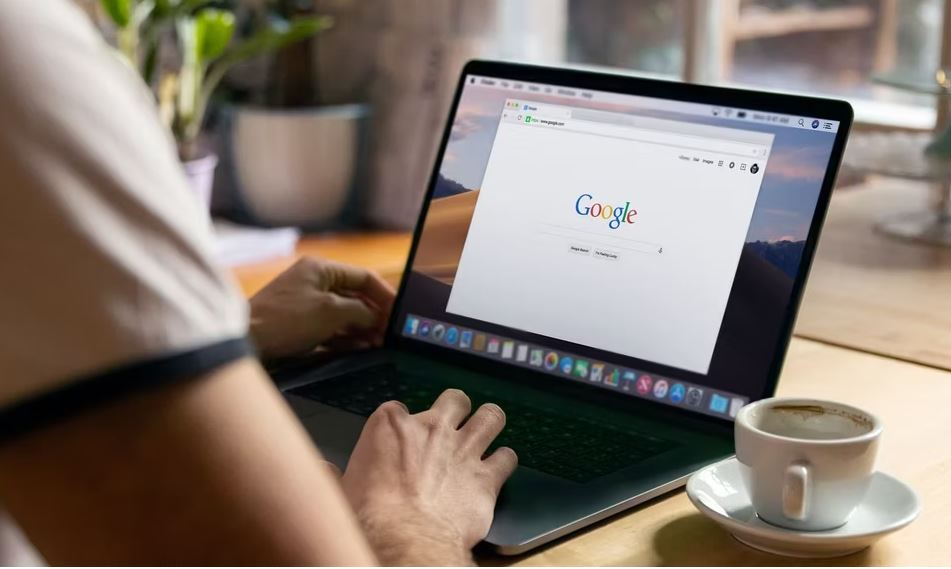Το Chrome είναι ένα από τα ταχύτερα και πιο διαδεδομένα προγράμματα περιήγησης στην αγορά. Ωστόσο, μπορεί να υπάρξουν φορές που κρυμμένα σφάλματα και προβλήματα το επιβραδύνουν. Αφού διαβάσετε αυτό το άρθρο, μπορείτε να διαπιστώσετε αν είναι το διαδίκτυο ή το πρόγραμμα περιήγησής σας που επιβραδύνει τις λήψεις σας.
Οι 12 διορθώσεις που καλύπτουμε σε αυτό το άρθρο μπορούν να σας βοηθήσουν να επιταχύνετε τις λήψεις, αν είναι πιο αργές από το συνηθισμένο.
Ελέγξτε πρώτα τη σύνδεσή σας στο Internet
Πρέπει πρώτα να βεβαιωθείτε ότι η αργή σύνδεση στο διαδίκτυο δεν είναι η αιτία της αργής ταχύτητας λήψης. Δοκιμάστε το, κατεβάζοντας τα ίδια αρχεία σε ένα άλλο σύστημα συνδεδεμένο στην ίδια σύνδεση στο διαδίκτυο, ιδανικά χρησιμοποιώντας το Chrome. Αν το διαδίκτυο είναι αργό και στις άλλες συσκευές σας, λάβετε τα απαραίτητα μέτρα για να επιταχύνετε το δρομολογητή Wi-Fi.
Αν η ταχύτητα λήψης είναι φυσιολογική σε άλλους φορητούς υπολογιστές αλλά αργή ή ασταθής στη συσκευή σας, ελέγξτε αν το πρόβλημα περιορίζεται στον Chrome ή αν είναι σταθερό σε όλη τη συσκευή σας. Ο καλύτερος τρόπος για να το επιβεβαιώσετε αυτό είναι να κατεβάσετε το ίδιο αρχείο σε ένα άλλο πρόγραμμα περιήγησης που είναι εγκατεστημένο στη συσκευή σας και να δείτε πόση ταχύτητα λήψης έχετε.
Το πρόβλημα εξαρτάται από τη συσκευή, εάν η ταχύτητα λήψης είναι αργή και σε άλλα προγράμματα περιήγησης. Σε αυτή την περίπτωση, θα πρέπει να επιταχύνετε τη σύνδεσή σας στο διαδίκτυο στα Windows ή στο macOS. Η ταχύτητα λήψης του Chrome θα επανέλθει στο κανονικό επίπεδο μόλις η σύνδεση επιταχυνθεί.
Εάν η ταχύτητα είναι φυσιολογική σε άλλα προγράμματα περιήγησης και συσκευές, αλλά είναι αργή στο Chrome στην κύρια συσκευή σας, πρόκειται για ένα πρόβλημα που αφορά το Chrome. Αν αυτό ισχύει, ξεκινήστε να εφαρμόζετε τις υπόλοιπες διορθώσεις.
1. Κλείσιμο αχρησιμοποίητων καρτελών κατά τη λήψη αρχείων
Κάθε ανοιχτή καρτέλα στο πρόγραμμα περιήγησής σας καταναλώνει ορισμένους πόρους. Το Chrome έχει πολύ λίγους πόρους να χρησιμοποιήσει όταν είναι ανοιχτές τόσες πολλές καρτέλες και κατεβάζετε αρχεία. Επομένως, η έλλειψη πόρων RAM μπορεί να επιβραδύνει τη διαδικασία λήψης.
Το Chrome διαθέτει τη Διαχείριση εργασιών που σας επιτρέπει να εντοπίζετε ποιες διεργασίες χρησιμοποιούν τους περισσότερους πόρους δικτύου στο πρόγραμμα περιήγησής σας. Ανοίξτε τη Διαχείριση εργασιών του Chrome κάνοντας κλικ στις τρεις κάθετες τελείες στην επάνω δεξιά γωνία και μεταβείτε στην επιλογή Περισσότερα εργαλεία > Διαχείριση εργασιών.
Για να εντοπίσετε τις διεργασίες που καταναλώνουν τους περισσότερους πόρους δικτύου, κάντε κλικ στο Δίκτυο για να ταξινομήσετε τη στήλη σε αύξουσα σειρά. Για να κλείσετε οποιαδήποτε εργασία στη Διαχείριση εργασιών, επιλέξτε την και κάντε κλικ στο κουμπί Τερματισμός διαδικασίας στην κάτω δεξιά γωνία.
Κλείστε όλες τις διεργασίες που καταναλώνουν τους περισσότερους πόρους δικτύου για να δείτε αν αυτό κάνει διαφορά στην ταχύτητα λήψης του Chrome.
Εκτός από τη χρήση της μνήμης RAM, κάθε ανοιχτή καρτέλα επιβαρύνει το διαδίκτυο. Όσο περισσότερες καρτέλες είναι ανοιχτές, το διαδίκτυο γίνεται πιο αργό, με αποτέλεσμα η λήψη των αρχείων να διαρκεί περισσότερο. Δοκιμάστε να κλείσετε μία προς μία τις αχρησιμοποίητες καρτέλες για να δείτε αν αυτό έχει κάποια διαφορά στην ταχύτητα λήψης.
2. Κλείσιμο άλλων εφαρμογών που εκτελούνται παράλληλα
Καθώς κατεβάζετε αρχεία από το Chrome, κάθε εφαρμογή που εκτελείτε παράλληλα στον υπολογιστή σας και χρησιμοποιεί την ίδια σύνδεση στο διαδίκτυο καταναλώνει κάποιο εύρος ζώνης.
Θα πρέπει να φιλτράρετε και να κλείνετε τις εφαρμογές που καταλαμβάνουν το εύρος ζώνης στο δίκτυό σας, ώστε το Chrome να μπορεί να κατεβάζει αρχεία πιο γρήγορα.
Ανοίξτε τη Διαχείριση εργασιών των Windows, κάντε κλικ στην επιλογή Περισσότερες λεπτομέρειες στην κάτω αριστερή γωνία και κάντε κλικ στην επιλογή Δίκτυο για να ταξινομήσετε τις εφαρμογές που χρησιμοποιούν πόρους δικτύου σε αύξουσα σειρά. Αφού ταξινομήσετε τις εφαρμογές, κάντε δεξί κλικ πάνω τους και επιλέξτε End Task.
Οι χρήστες Mac μπορούν να επισκεφθούν αυτό το άρθρο που εξηγεί πώς να ανοίξετε τη Διαχείριση εργασιών σε Mac. Κλείνοντας όλες τις εργασίες που απορροφούν το εύρος ζώνης, το Chrome θα λάβει περισσότερους πόρους, οδηγώντας σε ταχύτερη ταχύτητα λήψης.
3. Απενεργοποιήστε οποιοδήποτε VPN χρησιμοποιείτε
Η περιήγηση στο διαδίκτυο είναι πιο ασφαλής με ένα VPN. Εάν, ωστόσο, ο διακομιστής VPN βρίσκεται πολύ μακριά από εσάς, το πακέτο δεδομένων θα χρειαστεί περισσότερο χρόνο για να ταξιδέψει μεταξύ της θέσης σας και της θέσης του διακομιστή. Αυτό θα επιβραδύνει την περιήγηση στο Chrome καθώς και τις ταχύτητες λήψης.
Ελέγξτε αν η κατάργηση της σύνδεσης VPN βελτιώνει τις ταχύτητες λήψης. Ωστόσο, αυτό θα εκθέσει τη διεύθυνση IP σας, οπότε βεβαιωθείτε ότι δεν θα θέσει σε κίνδυνο την ασφάλειά σας.
4. Ενημερώστε την έκδοση του Chrome
Οι ενημερώσεις του Chrome μπορούν να εξαλείψουν κρυμμένα προβλήματα και να βελτιώσουν τις επιδόσεις του. Η ταχύτητα λήψης ενδέχεται να επιβραδυνθεί εάν το Chrome δεν έχει ενημερωθεί στην τελευταία του έκδοση.
Για να δείτε αν το Chrome έχει ενημερωθεί, ακολουθήστε τα παρακάτω βήματα.
1. Στην επάνω δεξιά γωνία, κάντε κλικ στις τρεις τελείες.
2. Μεταβείτε στην επιλογή Βοήθεια > Σχετικά με το Google Chrome.
Εάν το Chrome έχει ήδη ενημερωθεί, θα δείτε το μήνυμα “Το Google Chrome είναι ενημερωμένο”. Αν όχι, ενημερώστε το και κατεβάστε ξανά το αρχείο. Ενεργοποιήστε τις αυτόματες ενημερώσεις για να μην αντιμετωπίσετε το ίδιο πρόβλημα στο μέλλον.
5. Αποσυνδέστε άλλες συσκευές από την ίδια σύνδεση στο Internet
Η ύπαρξη πολλών συνδέσεων στην ίδια σύνδεση στο διαδίκτυο μπορεί να επιβραδύνει τις δυνατότητες λήψης και περιήγησης του Chrome. Εάν χρησιμοποιείτε μια κοινή σύνδεση στο διαδίκτυο στο Chrome για τη λήψη αρχείων, ζητήστε από τους άλλους χρήστες να αποσυνδέσουν τις συσκευές τους μέχρι να ολοκληρωθεί η λήψη.
Αν έχετε συνδέσει τις συσκευές σας στην ίδια σύνδεση στο διαδίκτυο, αποσυνδέστε τις για να δείτε αν αυτό επιταχύνει τη λήψη. Μπορείτε επίσης να μετακινήσετε το φορητό υπολογιστή κοντά στο δρομολογητή για να βελτιώσετε την ισχύ του σήματος.
6. Ενεργοποίηση παράλληλης λήψης
Η παράλληλη λήψη χωρίζει ένα αρχείο σε μικρότερα κομμάτια και τα κατεβάζει ταυτόχρονα. Οι πολλαπλές συνδέσεις για τη λήψη ενός αρχείου μειώνουν το φορτίο στους διακομιστές, γεγονός που επιταχύνει τη διαδικασία λήψης. Το Chrome συνδυάζει αυτόματα αυτά τα μικρά πακέτα στο τελικό αρχείο λήψης, αφού τα κατεβάσει.
Για να ενεργοποιήσετε την παράλληλη λήψη στο Chrome, ακολουθήστε τα παρακάτω βήματα:
1. Ανοίξτε μια νέα καρτέλα.
2. Μεταβείτε στην περιοχή σημαιών Chrome.
3. Αναζήτηση για παράλληλη λήψη.
4. Ενεργοποιήστε την επιλογή από το αναπτυσσόμενο μενού.
5. Επανεκκινήστε το πρόγραμμα περιήγησης μία φορά.
7. Εκκαθάριση δεδομένων περιήγησης
Τα προσωρινά αρχεία μπορεί να προκαλέσουν πρόβλημα στη διαδικασία λήψης δεδομένων, εάν συσσωρευτούν στο πρόγραμμα περιήγησης. Ως εκ τούτου, η εκκαθάριση των cookies μπορεί να βοηθήσει στην επιτάχυνση της διαδικασίας λήψης.
Πατήστε Ctrl + H.
Κάντε κλικ στην επιλογή Διαγραφή δεδομένων περιήγησης.
Επιλέξτε όλες τις επιλογές, συμπεριλαμβανομένων των cookies και των αποθηκευμένων δεδομένων.
Πατήστε το στοιχείο Εκκαθάριση δεδομένων.
Η εκτέλεση αυτής της ενέργειας θα διαγράψει τυχόν αποθηκευμένα ονόματα χρήστη, κωδικούς πρόσβασης και άλλες πληροφορίες. Αν θέλετε να το διατηρήσετε ανέπαφο, μπορείτε να δημιουργήσετε έναν νέο λογαριασμό στο ίδιο πρόγραμμα περιήγησης Chrome χωρίς δεδομένα cache ή αποθηκευμένα cookies.
8. Εκκαθάριση της κρυφής μνήμης DNS
Ως αποτέλεσμα επιθέσεων κακόβουλου λογισμικού ή άλλων τεχνικών προβλημάτων, η προσωρινή μνήμη DNS καταστρέφεται και εισέρχονται κρυφά μη εξουσιοδοτημένες διευθύνσεις IP. Ενώ αυτό θέτει σε κίνδυνο την ασφάλειά σας, μπορεί επίσης να επιβραδύνει το πρόγραμμα περιήγησής σας.
Η εκκαθάριση της προσωρινής μνήμης DNS θα αφαιρέσει όλες τις διευθύνσεις IP και τις εγγραφές DNS από το δίκτυό σας. Επομένως, πρέπει να εκκαθαρίσετε την προσωρινή μνήμη DNS.
Ακολουθήστε τα παρακάτω βήματα για να εκκαθαρίσετε την προσωρινή μνήμη DNS στα Windows:
1. Ανοίξτε την εφαρμογή Windows Command Prompt.
2. Πληκτρολογήστε “ipconfig /flushdns” και πατήστε Enter.
Οι χρήστες Mac μπορούν να ανατρέξουν σε αυτό το άρθρο που εξηγεί πώς να ξεπλύνετε την προσωρινή μνήμη DNS σε Mac.
9. Αλλαγή διακομιστών DNS
Μπορεί να χρησιμοποιείτε τον διακομιστή DNS που σας έχει εκχωρηθεί από τον πάροχο υπηρεσιών διαδικτύου, αν δεν τον έχετε αλλάξει ποτέ.
Ανάλογα με το πόσο αξιόπιστος είναι ο ISP σας, ο διακομιστής DNS μπορεί να μην είναι τόσο γρήγορος όσο θα έπρεπε. Αυτό σημαίνει ότι η ταχύτητα του διαδικτύου σας θα μπορούσε να είναι ταχύτερη από ό,τι είναι. Αλλάζοντας τους διακομιστές DNS, έχετε πολλές πιθανότητες να αυξήσετε την ταχύτητα λήψης του Chrome.
Οι χρήστες των Windows μπορούν να επισκεφθούν αυτό το άρθρο που εξηγεί τους διάφορους τρόπους αλλαγής του διακομιστή DNS σε μια συσκευή Windows. Οι χρήστες Mac μπορούν να ανατρέξουν σε αυτό το άρθρο που εξηγεί την αλλαγή των ρυθμίσεων DNS σε Mac.
Για να έχετε την καλύτερη σύνδεση στο διαδίκτυο, είναι προτιμότερο να χρησιμοποιείτε τις διευθύνσεις IP του Google Public DNS (IPv4) που αναφέρονται παρακάτω:
Προτιμώμενο DNS: 8.8.8.8.8
Εναλλακτικό DNS: 8.8.4.4.4
Το Chrome έχει επίσης τη δυνατότητα να αλλάξει τους διακομιστές DNS που παρέχονται από τον πάροχο υπηρεσιών διαδικτύου σας σε Google Public DNS χωρίς να επηρεάσει ολόκληρη τη σύνδεση στο διαδίκτυο ή τη συσκευή σας. Για να το κάνετε αυτό, ακολουθήστε τα παρακάτω βήματα:
Πλοηγηθείτε στις Ρυθμίσεις κάνοντας κλικ στις τρεις κάθετες τελείες.
Κάντε κλικ στην επιλογή Απόρρητο και ασφάλεια στην αριστερή πλευρική γραμμή και, στη συνέχεια, στην επιλογή Ασφάλεια στο δεξί παράθυρο.
Στην ενότητα Ρυθμίσεις για προχωρημένους, τσεκάρετε τον κύκλο για το With και επιλέξτε Google (Δημόσιο DNS) από το αναπτυσσόμενο μενού.
10. Απενεργοποίηση επεκτάσεων
Οι επεκτάσεις του Chrome μπορούν επίσης να επηρεάσουν τις λήψεις σε ορισμένες περιπτώσεις. Απενεργοποιήστε μία προς μία τις επεκτάσεις για να δείτε πώς επηρεάζουν την ταχύτητα λήψης. Η απενεργοποίηση μιας συγκεκριμένης επέκτασης μπορεί να αυξήσει την ταχύτητα λήψης. Εάν συμβαίνει αυτό, απενεργοποιήστε ή αφαιρέστε μόνιμα την εν λόγω επέκταση από το Chrome
11. Απενεργοποίηση της επιτάχυνσης υλικού στο Chrome
Η διαδικασία επιτάχυνσης υλικού μεταφέρει τους υψηλούς υπολογισμούς γραφικών σε υλικό όπως η GPU, ώστε η CPU να μην χρειάζεται να αντιμετωπίσει τόσο μεγάλο φόρτο εργασίας. Τις περισσότερες φορές, βελτιώνει τις επιδόσεις των προγραμμάτων περιήγησης και των εφαρμογών.
Ωστόσο, αυτό μπορεί να επιβραδύνει την ταχύτητα λήψης. Αν είναι ήδη ενεργοποιημένη, απενεργοποιήστε την και δείτε τυχόν επίδραση στην ταχύτητα λήψης. Ενεργοποιήστε την ξανά, εάν η απενεργοποίησή της επιβραδύνει περαιτέρω τη λήψη.
Για να απενεργοποιήσετε την επιτάχυνση υλικού στο Chrome, ακολουθήστε τα παρακάτω βήματα.
1. Κάντε κλικ στις τρεις κάθετες τελείες στην επάνω δεξιά γωνία και επιλέξτε Ρυθμίσεις.
2. Πλοηγηθείτε στην καρτέλα Σύστημα στα αριστερά.
3. Απενεργοποιήστε το διακόπτη δίπλα στην επιλογή Χρήση επιτάχυνσης υλικού όταν είναι διαθέσιμη.
12. Εγκαταστήστε έναν Διαχειριστή Λήψης
Ο διαχειριστής λήψης λειτουργεί με τον ίδιο τρόπο όπως η παράλληλη λήψη στο Chrome. Κάθε μέρος του αρχείου κατεβαίνει ξεχωριστά, γεγονός που επιβαρύνει λιγότερο τον διακομιστή. Όλες οι λήψεις πραγματοποιούνται με πλήρες εύρος ζώνης και πολλαπλές συνδέσεις.
Επιπλέον, μόλις διακοπεί η σύνδεση, θα πρέπει να κατεβάσετε το αρχείο στο Chrome από την αρχή. Οι διαχειριστές λήψης διατηρούν το μέρος που έχει ληφθεί και συνεχίζουν τη λήψη από το σημείο όπου διακόπηκε η σύνδεση.
Αύξηση της ταχύτητας λήψης του Chrome
Οι παραπάνω διορθώσεις θα βελτιώσουν την ταχύτητα λήψης του Chrome. Συχνά υπάρχουν προβλήματα στον διακομιστή που φιλοξενεί ένα συγκεκριμένο αρχείο, επιβραδύνοντας τη λήψη. Αν αυτό συμβαίνει, οι παραπάνω διορθώσεις δεν θα βοηθήσουν πολύ.
Για να έχετε τη μέγιστη δυνατή ταχύτητα, κατεβάζετε ένα αρχείο κάθε φορά και αν το πρόβλημα της αργής ταχύτητας επιμένει, σκεφτείτε να αλλάξετε σε άλλο πρόγραμμα περιήγησης που κατεβάζει αρχεία ταχύτερα από το Chrome.